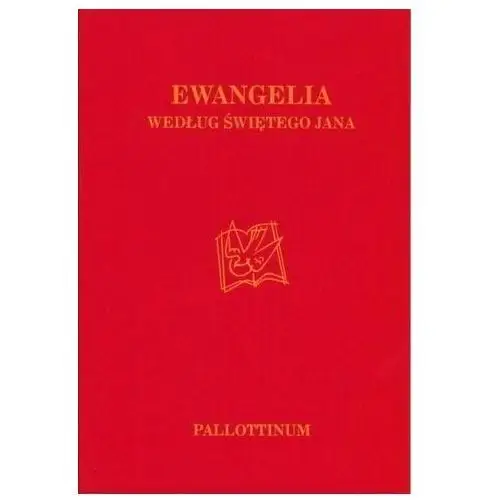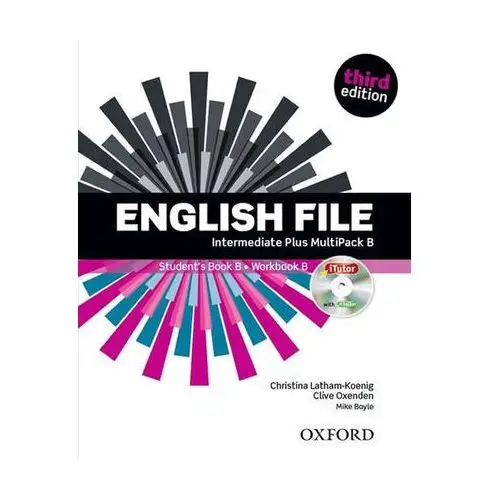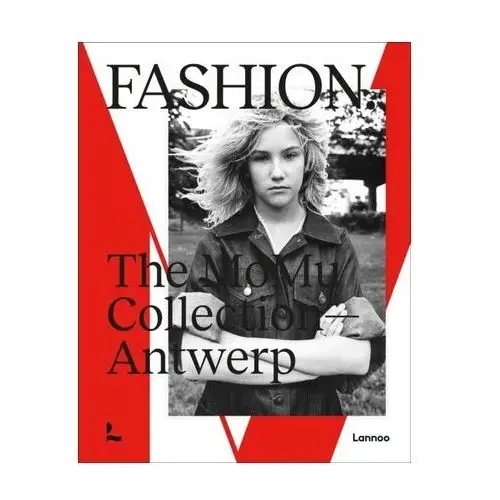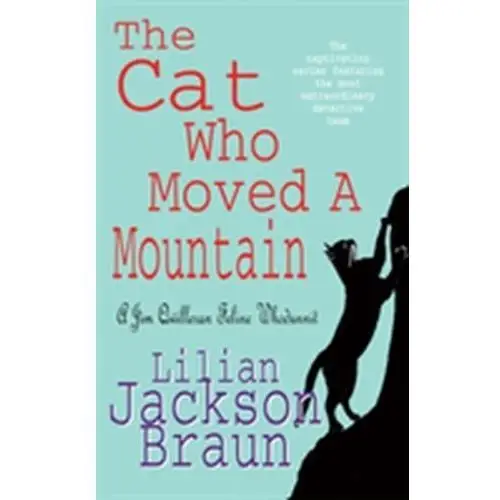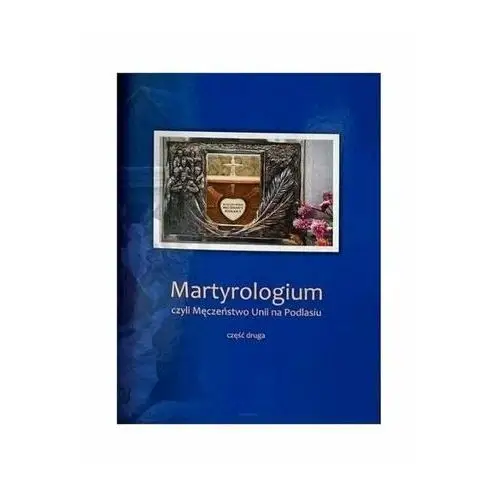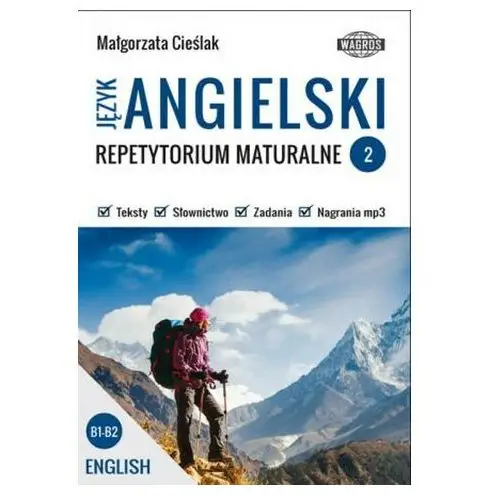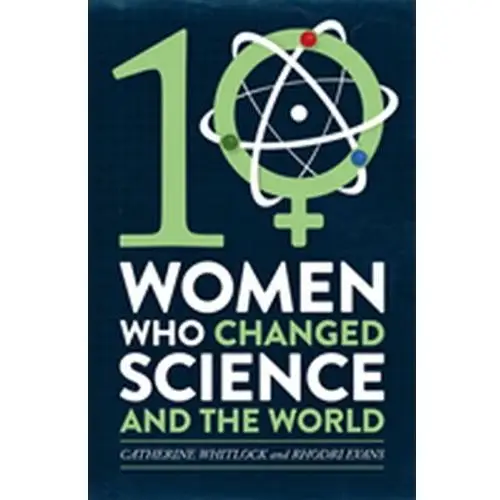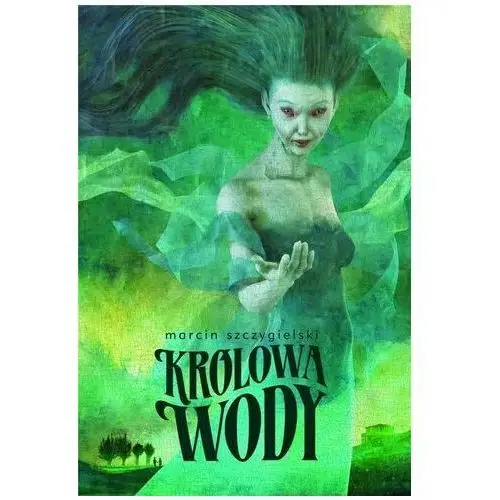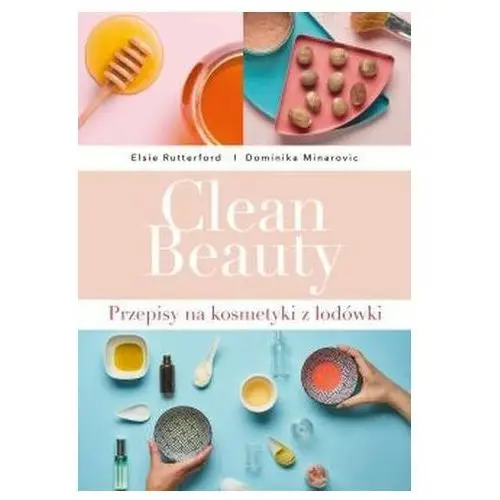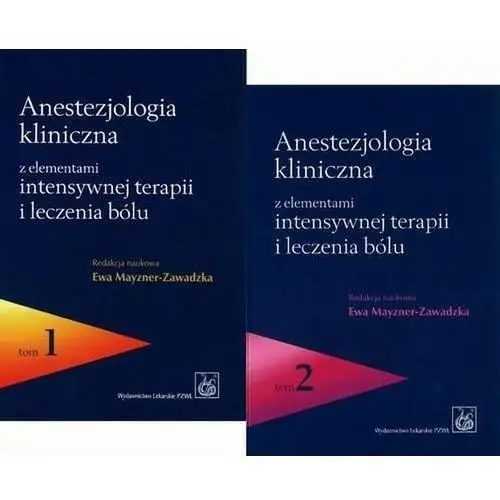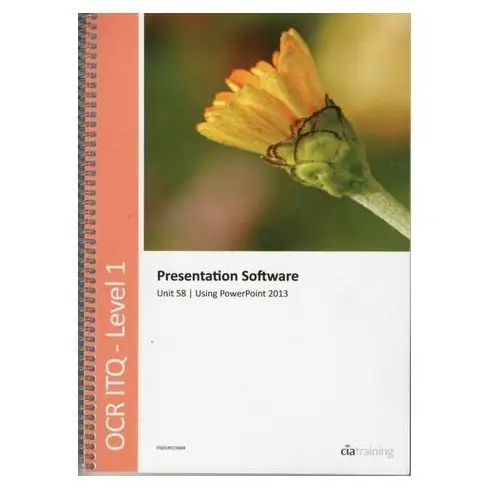
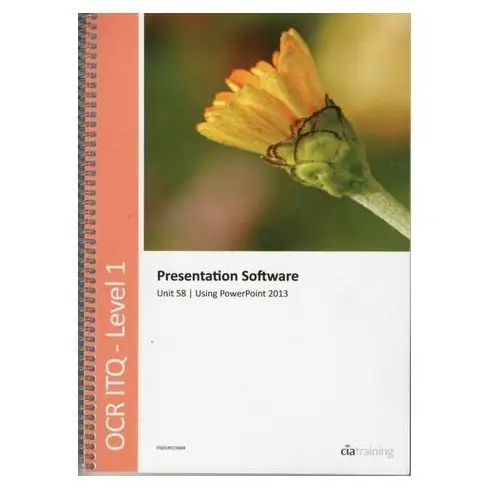
OCR Level 1 ITQ - Unit 58 - Presentation Software Using Microsoft PowerPoint 2013 CiA Training Ltd
Specjalna okazja dla Ciebie!
Przejrzeliśmy bazę sklepów online w systemie aby odnaleźć najbardziej korzystną ofertę specjalnie dla Ciebie. OCR Level 1 ITQ - Unit 58 - Presentation Software Using Microsoft PowerPoint 2013 CiA Training Ltd z kategorii pozostałe książki kupisz w cenie 78,77 zł w sklepie MegaKsiazki.pl. Przedstawiona kwota 78,77 zł nie zawiera ewentualnych kosztów wysyłki.
Zobacz wszystkie oferty ...Opis OCR Level 1 ITQ - Unit 58 - Presentation Software Using Microsoft PowerPoint 2013 CiA Training Ltd
Specyfikacja produktu
| Specyfikacja OCR Level 1 ITQ - Unit 58 - Presentation Software Using Microsoft PowerPoint 2013 CiA Training Ltd | |
|---|---|
| Kategoria | Pozostałe książki |
| ISBN | 9780857410658 |
| Aktualnych ofert | 1 |
| Najniższa cena | 78,77 zł |
| Najwyższa cena | 78,77 zł |
| W bazie od | 24.02.2019 |
| Data aktualizacji | 25.03.2024 |
| Opinia użytkowników | - |
| Nasza recenzja | - |
| Rekomendacja sklepu | MegaKsiazki.pl |
Historia cen
Na tę chwilę nie posiadamy danych archiwalnych dotyczących ceny dla produktu OCR Level 1 ITQ - Unit 58 - Presentation Software Using Microsoft PowerPoint 2013 CiA Training Ltd. Przepraszamy za wszelkie utrudnienia.
Recenzje / opinie
Jeszcze nikt nie ocenił OCR Level 1 ITQ - Unit 58 - Presentation Software Using Microsoft PowerPoint 2013 CiA Training Ltd. Bądź pierwszy i dodaj swoją opinię!
Znalezione oferty w bazie
Ceny propozycji dla OCR Level 1 ITQ - Unit 58 - Presentation Software Using Microsoft PowerPoint 2013 CiA Training Ltd , które są pokazane poniżej, nie zawierają ewentualnych kosztów przesyłki. Przed wyborem miejsca zakupu, zapoznaj się z komentarzami o sklepie i rozważ dodatkowy koszt związany z wysyłką. Aktualizacja listy propozycji odbywa się co kilkanaście minut.
-
OCR Level 1 ITQ - Unit 58 - Presentation Software Using Microsoft PowerPoint 2013 CiA Training Ltd. (w sklepie MegaKsiazki.pl)
 ★★★★★
★★★★★ 78,77 złKategoria w sklepie MegaKsiazki.pl: Księgarnia / Książki
78,77 złKategoria w sklepie MegaKsiazki.pl: Księgarnia / Książki
Produkty powiązane
Inne z kategorii Pozostałe książki
Sprawdź promocje z kategorii pozostałe książki popularnych producentów:
Ostatnio zaktualizowane:
- Impulse 1 A2/A2+ Workbook + online MACMILLAN Heyderman, Emma
- Impulse 3 B1+ SB + online MACMILLAN Catherine McBeth
- Impulse 2 A2+/B1 Workbook + online MACMILLAN praca zbiorowa
- Impulse 3 B1+ Workbook + online MACMILLAN praca zbiorowa
- Impulse 4 B2 WB + online + S's App MACMILLAN praca zbiorowa
- Impulse A2+/B1 SB + online MACMILLAN Catherine McBeth
- Impulse 1 A2/A2+ SB + online MACMILLAN Holley Gill
- Ceremonie ślubne i renesansowa muzyka weselna w Królewcu w latach 1585-1645
- Bežím pre Krista: Ježiš ťa drží pevne Mihoč, Peter
- Mazal Tov - hodně štěstí - good luck Veselská Dana
Więcej nowości:
- Anglické nepravidelné slovesá - koliesko 2. Anna Schneiderová
- Iksy i zera
- Zamyślenia nad Słowem Pana Wybór homilii na niedzi - Jeśli zamówisz do 14:00, wyślemy tego samego dnia
- Szczęście we troje
- Od A do Żet Jan Twardowski
- Dějinný úděl Marcel Gauchet
- Edukacja dla bezpieczeństwa 8 Podręcznik Szkoła po- bezpłatny odbiór zamówień w Krakowie (płatność gotówką lub kartą)
- JĘZYK POLSKI CZYTANIE ZE ZROZUMIENIEM ZESZYT ĆWICZEŃ DLA KLASY 5 SZKOŁY PODSTAWOWEJ 181037 BEATA SURDEJ,ANDRZEJ SURDEJ
- Gramatyka i stylistyka Język polski 8 Podręcznik S- bezpłatny odbiór zamówień w Krakowie (płatność gotówką lub kartą)
- Nasze Perseidy LAYLA WHELDON